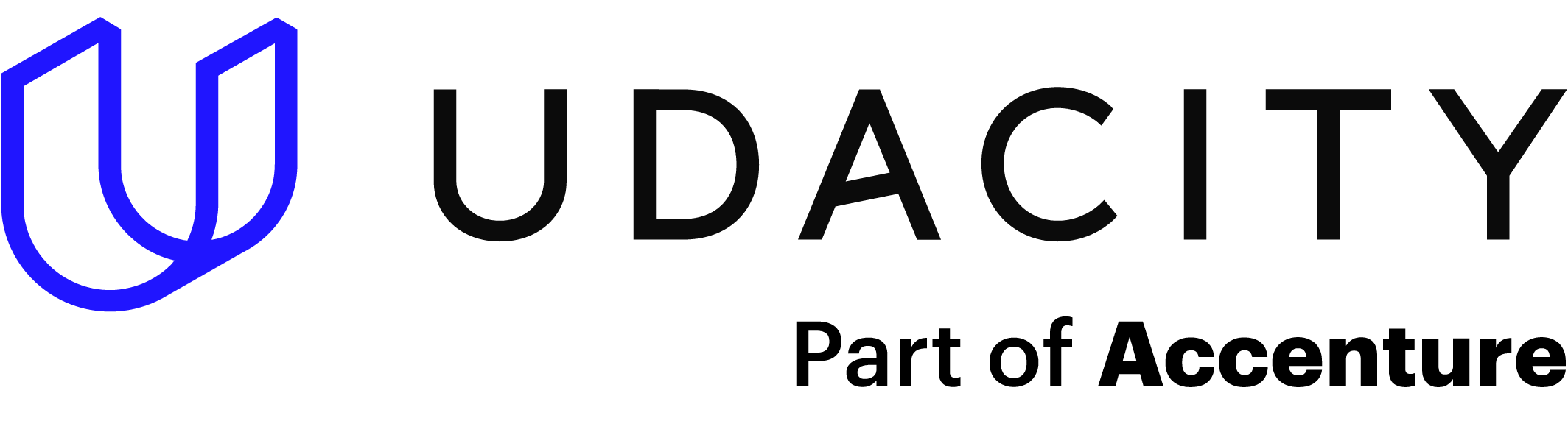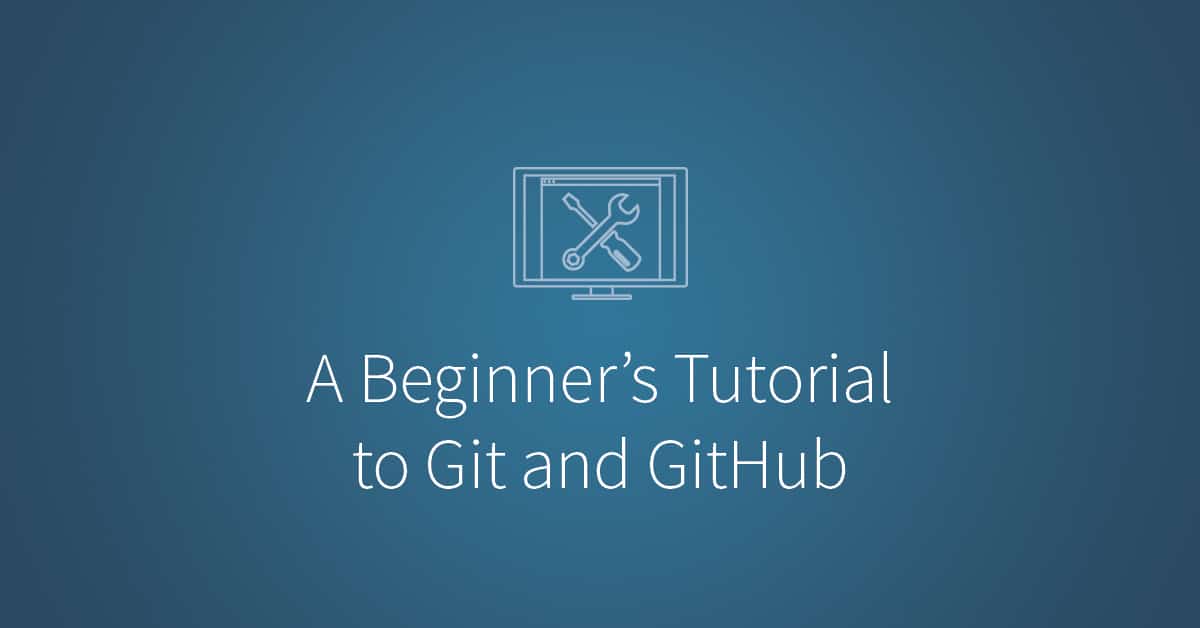Git and GitHub are two of the most popular technologies around for developers. Git, despite its complexity and rather terse beginnings, is the version control tool of choice for everyone from web designers to kernel developers. And GitHub is the social code-hosting platform used more than any other. On GitHub, you’ll find everything from playful, simple experiments to the Linux kernel itself.
But despite this popularity, there’s a lot to learn. If you are a beginner, you’ll need a GitHub tutorial so you can use these tools properly. Both tools are sophisticated, providing a rich tapestry of functionality. Consequently, they’re not for the faint of heart: they can be quite demanding if you want to use them to the fullest.
So if you’re just starting out, perhaps coming across from one of the older version control tools, I want to help you make a great start, by giving you a solid working foundation from which you can grow your knowledge over time. To do so, we’ll start with Git, learning how to perform the common operations you’ll do every day on a local source code repository. Then we’ll cover the basics of GitHub, and how to integrate the local Git repository into it, so that others have access to this project as well.
But first: what are Git and GitHub?
Sound good? Then let’s get started.
1: The Fundamentals
First, you’ll need to have a few things installed and available. For starters, I’ll assume you already have Git installed. If you don’t, grab a copy of the latest version for your operating system. If you’re on Linux, you can install it via your package manager instead.
Secondly, you’ll need to be at least partly comfortable with using the command line. Now not everyone is, so if you’re not, don’t worry. This will all be quite straightforward. Nothing too complex. Thirdly, we’re going to create a simple repository consisting of a code file and a README. So make sure you have a directory set aside where you can do this.
Then, with everything prepared, let’s step through a standard set of actions you’ll commonly use on a daily basis. Specifically, we’re going to use init, clone, add, commit, diff, and log. There are a number of other, more advanced actions you can perform. But in the beginning, you won’t need them.
2: Initializing a Repository
Before you can work with Git, you have to initialize a project repository, setting it up so that Git will manage it. Open up your terminal, and in your project directory run the command git init . as shown in the screenshot below.
A new hidden directory called .git will now be present in your project directory. This is where Git stores its database and configuration information, so that it can track your project.
Cloning a Repository
There’s another way to access a repository, which is cloning. Similar to checking out a repository in other systems, running git clone <repository URL> will pull in a complete copy of the remote repository to your local system. Now you can work away on it, making changes, staging them, committing them, and pushing the changes back.
3: Adding a New File
I’m primarily a PHP developer, so that’s what I’ll be using in the sample code for this tutorial. However, if you prefer Python, Ruby, Go, or another language, feel free to substitute your language of choice. Now create a new file, called index.php, in your project directory, and in it, add the following code:
<?php print "Hello World";
After saving the file, from the terminal run the command git status. This will show you the current status of your working repository. It should look similar to the screenshot below, with index.php listed as a new, untracked file.
Now let’s see how you can work on multiple files, without having to commit all of them. Create a second file, called README.md (every good project has to have one, right?). In that, add a few details, such as the project name, your name, and your email address. Run git status again, and you’ll now see the two files listed as untracked, as shown below.
Now let’s stage index.php, because we’re not interested in README.md just for the moment. To do that, run git add index.php. Now run git status again, and you’ll see index.php listed as a new file under “Changes to be committed,” and README.md left in the “Untracked files” area.
4: Updating Your Git Configuration
Now you’re ready to commit index.php. But before you do, I want to show you how to configure the editor, which Git will use when you write commit messages. This can be quite helpful, especially if you’re not a regular command-line user.
By default, Git uses the program specified in the environment variables $VISUAL or $EDITOR, which on Linux systems is normally pico, vi, vim, or emacs. If these are new to you, you might want to change it to an application you’re more familiar with, perhaps Notepad, TextEdit, or Gedit. To do that, run the following command from your terminal:
git config --global core.editor <your app's name>
There are a number of other configuration changes you can make, such as your name and email address, what the commit message looks like by default, whether to use colors, and so on. For a complete list, check out the git configuration section of the Git book. For the remainder of this tutorial, I’ll be using vim, as it’s my editor of choice. But don’t feel you have to.
5: Making the First Commit
Committing in Git is a lot like committing in other version control systems, such as Subversion. You start the process, add a meaningful commit message to explain why the change was made, and that’s it, the file’s changed. So run git commit. This will automatically open up your editor and display the commit template below.
# Please enter the commit message for your changes. Lines starting # with '#' will be ignored, and an empty message aborts the commit. # On branch master # # Initial commit # # Changes to be committed: # new file: index.php # # Untracked files: # README.md #
As with the output of git status, you see the state of your working repository, which makes it easy to remember what you’re committing and what you’re not. A good commit message is composed of two parts: a short message, less than 72 characters long, which briefly states (in active voice) the change being made; and a much longer, optional description, which is separated from the brief description by a newline.
In this case, there’s no need to write anything too involved, as we’re just adding the file to the repository. But if the change you were making involved a complex algorithm, perhaps in response to a bug filed against the code, you’d want to give your fellow developers a good understanding of why you made the change that you did. So add the following simple message “Adding the core script file to the repository,” save it, and exit the editor.
Now that the file’s committed, run git status again, and you’ll see that README.md is still listed as untracked.
6: Seeing Differences
Now that we’ve got some files under version control and have looked at the basic commands, let’s see how to review file changes. I didn’t complete the last commit for that reason. To review changes in a file, we use the command git diffcommand. Git diff, similar to Linux diff and other diff programs, compares two files and shows the changes the more recent file contains, if any.
Let’s have a look at the differences we’ve staged for README.md. To do that, run git diff README.md. See something unexpected? I’m guessing you were expecting to see the difference between the most recent version and the staged copy of the file, not the unstaged. That’s a little gotcha that might catch you out, at least at first.
You need to bear in mind whether you’re diff’ing a staged or an unstaged file. By default, with no extra arguments, git diff will diff the unstaged changes. If you want to see staged changes, then run git diff --cached README.md. That command will display something similar to this:
diff --git a/README.md b/README.md new file mode 100644 index 0000000..27c0a86 --- /dev/null +++ b/README.md @@ -0,0 +1,5 @@ +# Simple Git Project + +## Authors + +Matthew Setter <matthew@maltblue.com>
There you see the changes to the file. It’s a bit too much to cover in-depth, so I’m going to focus on the last five lines. Before each line you see a plus sign, which indicates an addition. So all of those lines are being added to the file. If we’d removed any content, it would be preceded by a minus. There’s quite a number of options which can be passed to diff. Have a look at the online reference.
Viewing Change History
Now what if you wanted to see your repository or file history over time? To do that, you need to use git log. Just running git log in your project repository will show you a list of changes in reverse chronological order. With no further arguments, you’ll see the commit hash, the author name and email, a timestamp for the commit, and the commit message.
Now this is fine, but what if you want to customize what you see? What if you just want to view the commit hash and the commit message? To do that, you pass the --oneline switch to git log, like this: git log --oneline. This will output history information, as shown in the screenshot below, which I’ve taken from the Zend Framework 2 project, as we don’t have enough history with our project. --oneline is a shortcut for --pretty=oneline. Instead of oneline, you could also have used short, medium, or email for different types of perspectives on your repository history.
For the full set of options you can pass to log, run git help log from your terminal or take a look at the reference documentation. There is a wide variety of options available. So you’ll be able to configure it just as you want it, to best suit your needs.
7: Branching
Before we finish up, let’s look at branching, one of the fundamental aspects of working with Git. You may not have used branches before. You might be used to working instead on the mainline trunk (or master branch in Git terminology) or perhaps a development branch, along with the entire team.
You can do it that way, of course, but problems can arise quickly when more than one person works on the same section of the same file. Branches are essential for being able to safely experiment with concepts and ideas. Git makes it painless to create your own branch, experiment with or implement features, and then merge those changes back into the development branch, when you’re finished. Let’s see how to do that.
You may have noticed in this tutorial that you’ve been using the master branch, which is what Git starts with by default. Now we’ll create the development branch. From your terminal, run git checkout -b develop to create a new branch called develop. Running this command will both create and check out the new branch, which at first is simply a copy of the master branch. If you run git status, you’ll still see the two separate changes to README.md. Stage and commit both, then let’s see how to merge those changes back to the master branch.
With those two changes staged and committed, you’re ready to merge them to the master branch. First, you need to check out the branch you want to merge. To do that, run git checkout master. Then you need to merge the changes to the current branch from the branch you’ve worked on. To do that, run git merge develop.
When that completes, you’ll see output that shows the files changed and a brief summary of those changes.
That’s how simple it is to branch and merge. Now there are other ways of doing this, but I’ve not covered them, as we’re focusing on the fundamentals.
Using GitHub for Beginners
Now that you’ve got a good handle on Git, let’s look at GitHub. I’m keen not to overwhelm you, so I’ve made an annotated screenshot of a GitHub project, so that you can quickly become familiar with the most common features. Yes, GitHub is more than simply a project repository, but that’s where you’re likely going to spend most of your time on the site.
What you see is a project homepage. Across the top, in point one, are listed the project name, how many people are watching it, how many people have given it a vote of confidence by starring it, and how many people have forked it, perhaps to make changes of their own to it and contribute to it. Then, in point two, there’s the number of commits to the current branch, the number of branches, the number of releases, and the number of contributors. Next, in point three, there’s the branch picker, then below that there’s a listing of the top-level files in the project, and when the last commit was.
Over on the righthand side, in point four, you have the key navigation options. These are:
- Code: The view you’re on by default, showing the files in the project.
- Issues: A simple but effective issue tracker, whether you and the team want to report bugs and problems, make requests for new features, or other such tasks.
- Wiki: A simple but effective wiki for documenting the project in more detail than a standard
READMEfile allows. - Pulse: A summary of statistics about the project, including open and closed issues. Here is where you find out how active the project is.
- Graphs: A timeline of commits, followed by a breakdown of commits by individual contributor. You can then use the available tabs to look at the project activity in detail, based on a series of key metrics including code frequency, least to most active days for contributions, and so on.
Finally, also on the righthand side, there’s the link to the repository URL. If you want to clone this project, this is the URL you pass to git clone.
Now let’s look at the commit history, by clicking commits. There you see the commits in reverse chronological order. On the left, you see the commit short description, the author’s username, and when the commit was made. On the right, the short version of the commit hash, and a link to the commit.
Click the commit hash, so you can see the changes it contains. In this example, we see a side-by-side diff of the project’s README file and a second file, library/Zend/Version/Version.php. You can see on the left what was removed from the previous version, and on the right what was added to this version. Above each commit, on the lefthand side, you see a short summary of the changes, which shows both the total changes (in this case 15) and a visual representation. Now here’s some fun.
Mouse over either the left or right sides. Notice a blue plus icon appears? If you click on it, you can comment on the code at that point in time. This is an excellent feature, as it makes GitHub a truly collaborative coding experience. One last thing, want to comment on the commit as a whole? There’s a comment box at the bottom of every commit. Click through the other tabs, and see what you find in each.
Adding Our Project to GitHub
Now let’s get the simple project we’ve been working on into GitHub. To do that, after you’ve logged in to your account, click the plus symbol in the upper righthand corner, and click New repository from the dropdown. There you’ll see the new project creation form.
In the Repository name field, add a name. It needn’t be special: “first-project” works. Give it a description if you want. Perhaps “My first GitHub project.” Then, leave the project with the default of public. That way anyone can find it if they search for it. Finally, click the Initialize this repository with a README checkbox, and leave the two select boxes set to None. Now click Create repository.
You’ll now be taken to the quick setup page. This page gives you a host of post-setup information about integrating your new GitHub project with your existing local repository, which we’ll do, or cloning it fresh. We’re going to add GitHub as a remote for our project. To do that, copy the first line under …or push an existing repository from the command line, and paste it in the terminal where you’ve been working up till now.
Doing so won’t display any output. Now copy the second line and paste it into your terminal. This will push our changes to GitHub. You’ll see output, something like that shown in the screenshot below. Now go back to GitHub in your browser and refresh the page. You’ll see our README.md and index.php displayed in the files list, and the contents of the README.md rendered at the bottom of the page.
The Bottom Line
And that’s the basics of how to work with Git and GitHub. I hope you’ve seen that, whilst there are quite a lot of concepts to take in, once you’ve gotten a handle on the basics, you can pick it up reasonably quickly, if with some patience.
There’s so much more to cover than there’s the opportunity to do here. But one thing about both Git and GitHub—the community behind them is extremely supportive and generous in the sheer volume of information contributed. You’ll be in good hands.
For more learning, try the Udacity How to Use Git and GitHub course for free, or look through the selection of links in the further reading section. You’ll find just about all you need to become a Git and GitHub master in next to no time.
Links / Further Reading
- http://git-scm.com/book/en/v2/
- https://github.com/
- https://help.github.com/
- https://try.github.io/levels/1/challenges/1
- http://gitref.org/
- https://www.atlassian.com/git/
- http://rogerdudler.github.io/git-guide/
- https://help.github.com/articles/good-resources-for-learning-git-and-github/
- http://gitimmersion.com/
Interested in learning more? Check out Udacity’s School of Programming to start your tech career!